

Or, your existing drivers may have become corrupted, rendering them unusable. If the drivers are outdated, you may be missing out on important compatibility updates.
🔧 Outdated or corrupted drivers – Drivers enable your operating system to communicate with your external hard drive and other devices. If there’s one hardware component that’s no longer working, it could be affecting the performance of the entire drive. 💥 Faulty hardware – This could be anything from a faulty cable all the way to a busted hard drive. While your external hard drive not showing up on Windows 10/11 may seem random at first, there’s a good chance that there are some underlying problems that have caused the drive to become unreadable when you plug it into your computer. Reasons Why External Hard Drives Become Unreadable or Unrecognizable In this article, we’re going to cover multiple proven solutions to ensure your external hard drive becomes readable and accessible. The steps to Reset SMC & NVRAM vary, depending the model of your MacBook.Before you spiral at the thought of your data being lost forever, know that there are many different ways you can fix the problem of your external hard drive not showing up. MacBook’s SMC can sometimes become confused or corrupted, leading to various problems, including the problem of External Hard Drive not showing up on Finder. Patiently wait for the Format Process to be completed, after which it should show up in the Finder window. On the confirmation pop-up, type a Name for the External Drive > select the desired Format type and click on the Erase button. Open Disk Utility > select the External Hard Drive in sidebar and click on Erase. Note: The format process will wipe out the entire data on the disk. 
To fix this issue, you need to Format the External Drive to a macOS compatible File Format. Reformat External DriveĪs mentioned above, you won’t be able to use the External Drive, if it is in NTFS format. If not, try to manually mount the External Drive. If the First Aid tool is able to fix the problem, the Drive should now appear in the sidebar. On the confirmation pop-up, click on Run to confirm. Open Disk Utility > select External Hard Drive in the sidebar and click on First Aid.
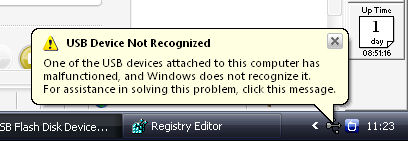
The built-in “First Aid” tool on Mac can be used to fix corrupted files and other issues, which might be preventing the External Drive from functioning properly on your Mac. On Disk Utility screen, select the External Hard Drive in the side-bar and click on the Mount tab. Press Command + Option (Alt) + Spacebar keys to open spotlight search > type Disk Utility in the search bar and double-click on Disk Utility in the search results. Manually Mount External Hard Drive on Mac If the External Drive is still not being recognized by Mac, you may have to manually mount the Drive using Disk Utility.




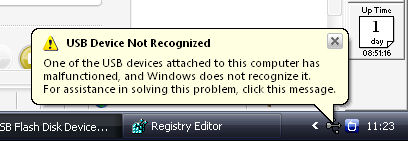


 0 kommentar(er)
0 kommentar(er)
